في البداية وقبل أن اخبركم عن موضوعنا اليوم اريد أن اوضح أن هذا الموضوع للمبتدئين وحتي الخبير ، حيث يحمل معلومات لكل الفئات ، لذلك انصح الجميع بقراءته بدقة حتي تتمكن من فهم عملية تركيب مكونات جهاز الكمبيوتر مع بعضها لبعض ، فانا لا اخبركم كيف تقوم بالتركيب ولكني اخبركم كيفية التركيب ، فهذا ليس مجرد كتالوج للتركيب ولكنه لفهم آلية التركيب وبذلك يمكنك تطبيقها فيما بعد علي اي مكونات واي جهاز كمبيوتر. فدعونا نبدأ في استعراض الموضوع مباشرة.

بالتأكيد هناك مجموعة من المواضيع التي قمنا باستعراضها من قبل حول مكونات الكمبيوتر وغيرها واريد ان اقوم بالاشارة لها قبل البدأ في الشرح ، فمن لم يقرأها من قبل فانصحك أن تفعل قبل تجميع كمبيوتر، النقاط التالية تحمل المواضيع:
اهم المعلومات التي تحتاج أن تعرفها قبل تجميع كمبيوتر
كيف تقوم باختيار مكونات الكمبيوتر
شراء كرت شاشة وصوت وانترنت داخلي ام خارجي؟
طرق التبريد لجهاز الكمبيوتر وكيف تختار ما يناسبك؟
هل تقوم باختيار معالج Intel ام AMD والفرق بينهم
ما الفرق بين معالجات Core i3, Core i5, Core i7 ؟
شراء باور سبلاى Power Supply ليس سهل كما تعتقد
الخطوة الاولي - تجهيز الكيسة تمهيداً لتركيب المكونات

يجب عليك تجهيز الكيسة في البداية تمهيداً للتركيب ، من حيث اضافة اي مراوح في الكيسة ، حيث ان هناك منها ما يكون مجهز ومؤهل ولكنه لا يحتوي علي مراوح فيمكنك شراء مراوح وتركيبها ، بالاضافة الي تركيب غيرها من الاكسسورات ايضاً. وايضاً ان لم يكن الباورسبلاي متصل بالكيسة وقمت بشراءه منفرداً فيجب عليك تركيبة في المكان المخصص له.

سأقوم ايضاً بتركيب واضافة الهارد الـ SSD والهارد الـ HDD في المكان المخصص لها ومن حسن الحظ أن الكيسة لدي احترافية ولذلك تحتوي علي مكان مخصص للهارد الـ SSD وان لم يكن لديك فستحتاج الي تركيبية بجوار الـ HDD باستخدام المسامير. وساقوم ايضاً بتركيب الـ DVD-Writer الي المكان المخصص به في الكيسة. [ لماذا تحتاج الي هارد SSD واسباب تجعلك تقوم بشراءه الان ]

لاحظ ولا تنسي تركيب منافذ مخارج المازربورد وستجدها لديك المازربورد وستجد المكان الخاص بها في خلف الكيسة فتقوم بتركيبها بسهولة والامر سهل للغاية.
الخطوة الثانية - تجهيز المازربورد وتركيب القطع عليها
الان قم باخراج المازربورد من الصندوق الخاص بها ولا تضعها مباشرة علي المكتب بل ضعها فوق الصندوق حتي لا تسبب اي ضرر لها.
تركيب البروسيسور

ابدأ الان بتركيب البروسيسور فقم باخراجه من الصندوق الخاص به وقم بازالة الاستيكر من علي البروسيسور ولا تقم بدفعه الي المازربورد بل قم بملاحظة العلامة علي المازربورد والعلامة علي البروسيسور والمشار اليها في الصورة بالاعلي من خلال السهم الاحمر، وقم بتركيبه ولا تقم بدفعه بقوة الي المازربورد فان كانت طريقة التركيب صحيحة فستجد بمجرد ترك البروسيسور انه سيلتقي مع المازربورد مباشرة ، احذر من دفع البروسيسور فيوجد به سنون حساسة للغاية واي ضغط سيجعل هذه السنون تلتوي، ولاحظ الصورة بالاعلي التي تبين العلامة علي البروسيسور والعلامة في المازربورد لمزيد من التوضيح.
اضافة معجون التبريد علي البروسيسور
الان قم باضافة معجون التبريد علي البروسيسور والبعض ربما لا يريد اضافته والامر يرجع لك ، ولكن في رأي هو ضروري للابقاء علي البروسيسور في وضعية تبريد جيدة.
تركيب مروحة التبريد علي البروسيسور
والان قم بتركيب مروحة التبريد ، والبروسيسور بشكل افتراضي يأتي بمروحة تبريد جيدة ولكن بالنسبة لي فانا افضل مروحة التبريد الاحترافية "المشتت" وسبق وقمت باستعراض موضوع كامل حول هذه النقطة ولماذا يجب عليك ومتي شراء مروحة تبريد احترافية، وبالتأكيد في حالة شراء مروحة تبريد احترافية فستحتاج الي البحث عن طريقة تركيبها علي اليوتيوب ومتابعة التركيب ، اما المروحة الافتراضي مع البروسيسور فطريقة تركيبها سهلة للغاية حيث تقوم بوضعها علي البروسيسور وتقوم بربط المسامير الخاصة بها (لاحظ ان بعض مراوح التبريد تكون اسهل ويوجد بها مكابس فتقوم بدفعها لاسفل من الاربع جوانب وبذلك تم التركيب)

والان قم بتركيب سلك مروحة البروسيسور في المكان المخصص له في المازربورد تماماً كما بالصورة بالاعلي وستجد ان مخرج المروحة علي المازربورد مجاور للمروحة وستجد المخرج مدون عليه عبارة CPU Fan ، فقم بتركيبة مباشرة.
تركيب الرام علي المازربورد

بالتأكيد هذه الخطوة سهلة للغاية ، حيث تقوم باضافة شرائح الرام الي المازربورد عبر الضغط عليها وستجد مباشرة ان المكابس الخاصة بمخرج الرام علي المازربورد قد تم اغلاقها مباشرة.
الخطوة الثالثة - تركيب المازربورد الي الكيسة

الان بعد تركيب كل القطع الي المازربورد ، كل ما عليك هو أن تقوم بتركيب المازربورد الي الكيسة ، حيث تقوم برفع المازربورد من مروحة تبريد البروسيسور وهو آمن مكان للامساك بالمازربورد من خلاله وتقوم بادخال المخارج الخاصة بالمازبورد "مخارج الصوت والفيديو وغيرها" الي خلف الكيسة في الاماكن المخصصة لها. وبذلك تم تركيب المازربورد وتقوم باضافة المسامير وتركيبها لاحكام المازربورد علي الكيسة.
الخطوة الرابعة - تركيب باقي قطع الكمبيوتر الي الكيسة

والان كل ما عليك هو تركيب باقي القطع ، فاذا كان كرت الشاشة لديك منفرد فيجب عليك تركيبة كما بالصورة بالاعلي من خلال ان تضعة مباشرة الي المخرج الخاص به خلف الكيسة وتقوم بالضغط عليه لاسفل حتي يتلاقي مع البوردة. واذا كان لديك كرت صوت خارجي فقم بتركيبة ايضاً او كرت انترنت ان كنت تمتلك واحد علي الرغم من انه اصبح منقرض. او اي كروت اخري تريد.
الخطوة الخامسة - تركيب الاسلاك الي الاماكن المخصصة لها

الان كل ما عليك هو أن تبدأ بتركيب الاسلاك الي الاماكن المخصصة لها والبعض يفزع من هذه الخطوة ولا يستطيع القيام بها ولكنها سهلة للغاية وساقوم بشرحها تفصيلاً حتي تكون واضحة ومفهومة للجميع، فتبدأ بتركيب السلك الرئيسي الخاص بالمازربورد كبير الحجم والذي يحمل 24 فتحة وتقوم بتركيبة الي المازربورد، وهذا السلك يقوم بالتوصيل بين الباورسبلاي والمازربورد لامدادها بالطاقة.
لاحظ وهام ،، عند تركيب الاسلاك الي الكيسة واذا اردت عدم تداخل الاسلاك والا تكون بمظهر سئ للكيسة وان تبقي الكيسة نظيفة من الاسلاك فيجب عليك تمرير جميع الاسلاك خلف الكيسة ثم تمريرها الي الامام مرة اخري، وبذلك تتجنب ان تتداخل الاسلاك داخل الكيسة.
والان تقوم بتركيب الاسلاك الخاصة بالمراوح ، ولاحظ ان مروحة البروسيسور قمنا بتركيبها في الخطوة الخاصة بتركيب المروحة بالاعلي، وبذلك فكل ما عليك هو تركيب اسلاك باقي المراوح المتواجدة بالكيسة وستجد مخارج في المازربورد تحمل اسم Fan فتقوم بالتركيب اليها.

والان ستجد سلك ثماني مدون عليه عبارة CPU من الباورسبلاي فتقوم بتركيبة الي المكان المخصص له وستجده اعلي يسار المازربورد. وهناك ايضاً سلك ومدون عليه Audio فتقوم ايضاً بتوصيله الي مكانه في المازربورد والمدون عليه نفس الاسم.

والان تقوم بتوصيل الوصلات الي الهارد لديك او اكثر من هارد بالاضافة الي الديفيدي او السي دي لديك وستجد وصلات من الباورسبلاي ، فتقوم بتوصيلها بالهارد لامداده بالكهرباء وتقوم وستجد كابل كالذي في الصورة بالاعلي فتقوم باستخدام اي قطعة معدن مستوية ولف هذا السلك عليها حتي يصبح ملتوي كما تلاحظ وبذلك لا يأخذ حيز كبير من الكيسة او يسبب مشاكل وتقوم بتوصيله الي مخرج الـ SATA في المازربورد كما بالصورة بالاعلي.

والان نأتي الي احد الاسلاك التي يفزع منها بعض المستخدمين ، ولكن في الحقيقة تركيبها سهل للغاية، فالتوصيلات الامامية هي المسئولة عن زر التشغيل واعادة التشغيل وغيرها، فهناك الـ HDD LED وهو المسئول عن اللمبة الحمراء التي تشير الي ان الهارد يعمل ام لا، وهناك الـ Power SW وهو مفتاح التشغيل، والـ Reset SW وهو اعادة التشغيل، والـ Power LED وهو مصباح التشغيل

الان لاحظ معي في الصورة بالاعلي والتي توضح مكان تركيب هذه الاسلاك ، فهناك سلك الـ HDD LED وستجده ثنائي السنون ، ومن الخلف هناك سهم يوضح اي السنتين هو الموجب ، فتقوم بتركيبة في السنتين بالاسفل بحيث يصبح الموجب علي اليسار. والان تقوم بتركيب Power LED وستجده مكون من سنتين منفصلين فتقوم بتركيب الموجب علي اليسار والسالب علي اليمين في السنين اعلي اليسار.
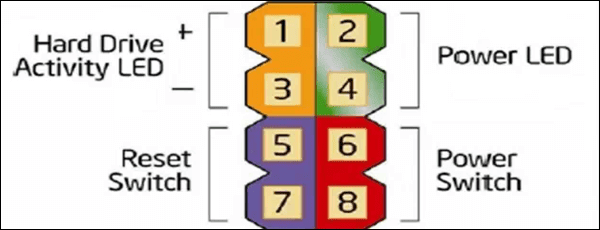
والان تقوم بتركيب سلك الـ Reset SW ولا يوجد به موجب او سالب وبذلك قم بتركيبة مباشرة في السنون بجوار الـ HDD LED في السنون اسفل اليمين، وتقوم بتركيب الـ Power SW مباشرة اعلي الـ Reset SW.
والان الحمد تم الانتهاء من تركيب وتجميع الكمبيوتر في كيسة واحدة وكل ما عليك هو تشغيل الكمبيوتر والبدأ في تثبيت نسخة ويندوز علي جهازك مباشرة. ولاحظ ان لم يعمل الجهاز لديك لاي سبب فيجب عليك التأكد من الخطوات والوصلات تحديداً تم تركيبها بالشكل الصحيح. وان كانت هناك نقطة غير واضحة او اضافة فصندوق التعليقات بالاسفل متواجد لهذا الغرض. شكراً لكم.

